
안녕하세요. kgoing입니다. 오늘은 Wincc 7.4를 이용하여 Button으로 알람 설정을 하는 방법에 대해 알아보겠습니다.
실행 로직은 다음과 같습니다.
실행 로직
1. 알람 버튼 클릭 시 녹색으로 점등, 오른쪽 버튼 클릭 시 알람 해제 녹색 해제
2. 알람 버튼 클릭시 알람 창에 데이터, 시간, 넘버, 메시지 텍스트 표기
오늘은 분량이 많아 1편과 2편을 나누어서 다뤄보려고 합니다. 잘 따라오시면 누구나 쉽게 알람을 생성할 수 있습니다.
1. Graphics Designer를 이용하여 새로운 그림 창을 하나 생성해 줍니다.
저는 alarm.pdl이라는 파일을 하나 생성하였습니다.
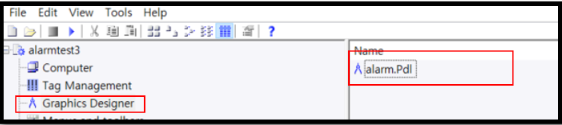
2. Controls 팝업창에 가서 WinCC AlarmControl을 하나 꺼내 줍니다.(더블클릭)
해당 옵션은 알람 창입니다.
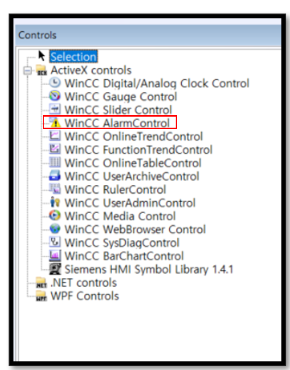
3. Wincc AlarmControl 속성에서 Message lists 클릭 -> Message text를 selected message blocks 창으로 꺼내 주고 확인을 클릭합니다.
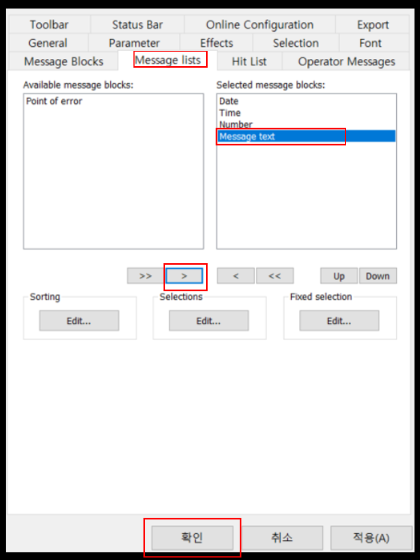
4. 다음은 버튼을 생성해 줍니다. 버튼 3개를 생성하고 이름은 아무거나 지정해 줍니다.
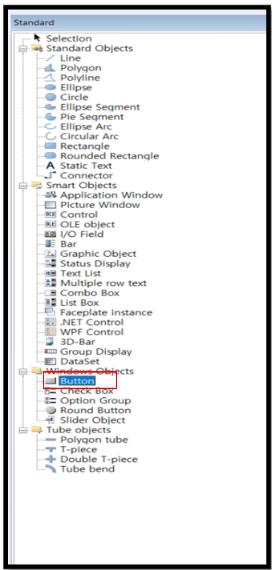
5. 여기까지 잘 따라오셨다면 다음과 같은 화면이 되었을 겁니다. 버튼 3개와 알람 창 1개
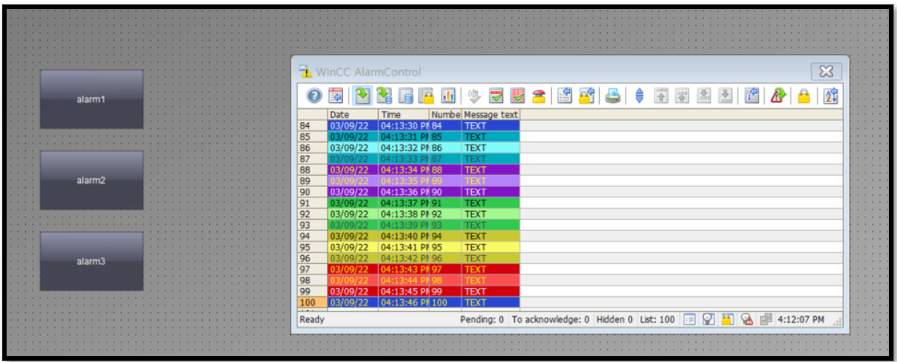
6. 다음은 Graphics Designer를 빠져나와 Tag Management로 들어갑니다.
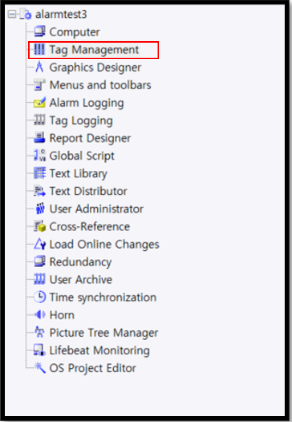
7. Tag Management - Internal tags에서 마우스 우클릭을 하여 New group을 클릭합니다. 새로운 그룹을 하나 만들고 이름을 변경해 줍니다.
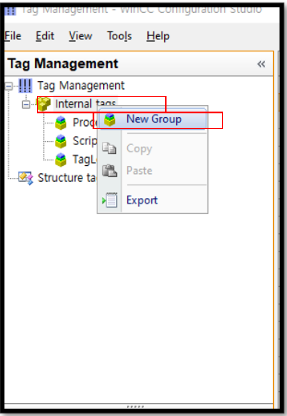
8. 새로운 그룹을 클릭하시고 알람과 데이터 타입을 변경해 줍니다.
버튼 3개를 만들었으니 3개의 알람 태그를 생성하고 Data type은 Binary Tag로 변경해 줍니다.
alarmtag1,2,3으로 설정했습니다. 이름은 아무거나 하셔도 됩니다.
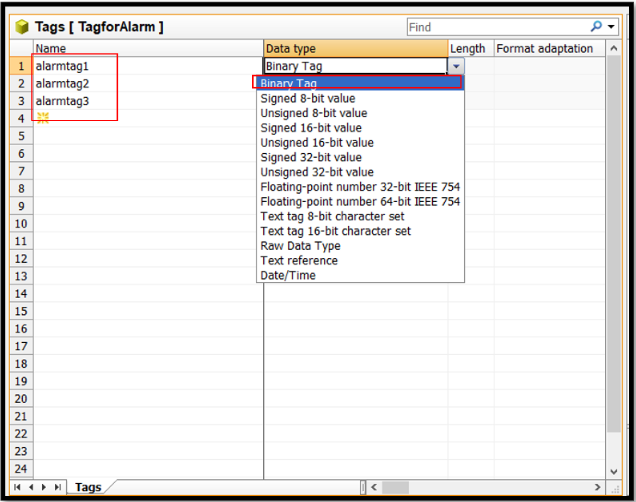
9. 다시 Graphics Designer창으로 돌아와 버튼을 클릭하여 속성 값을 지정해 줍니다.
1번 버튼을 클릭하고 events 창에서 - Button- Mouse - Press left - 우클릭 - VBS_Action을 클릭해 줍니다.
버튼을 클릭하였을 때 어떤 동작을 해 줄 건지 명령 값을 지정해 줘야 합니다.
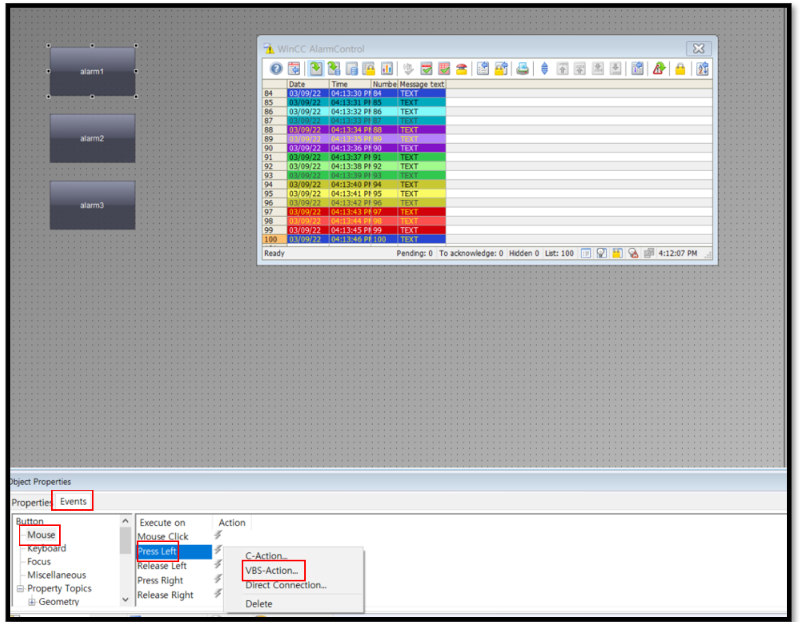
10. VB action 창이 열리면 다음과 같은 코드를 작성해 줍니다.
HMIRuntime.Tags("alarmtag1"). Write 1
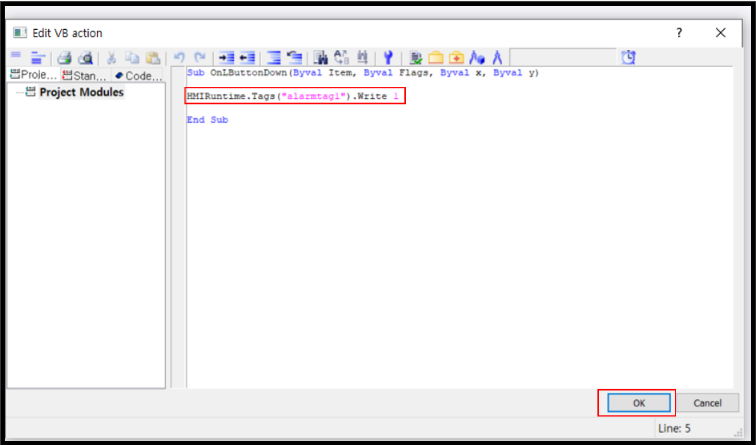
11. 마우스 오른쪽 버튼을 클릭하였을 때 발생하는 동작도 설정해 줍니다.
코드는 다음과 같습니다.
HMIRuntime.Tags("alarmtag1"). Write 0
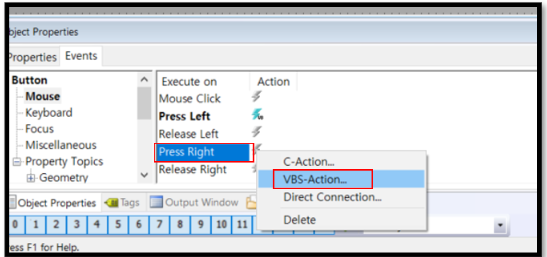
같은 방식으로 버튼 2,3도 설정해 줍니다.
() 안에는 8번에서 만들어준 tag의 이름을 순서대로 작성하면 됩니다.
1번 버튼 - alarmtag1
2번 버튼 - alarmtag2
3번 버튼 - alarmtag3
12. 버튼을 클릭했을 때 녹색으로 변하게 설정하는 방법에 대해 알아보겠습니다.
1번 버튼을 선택 후 - Properties - Button - Colors - Background Color에서 우클릭 후 Dynamic Dialog를 선택합니다.
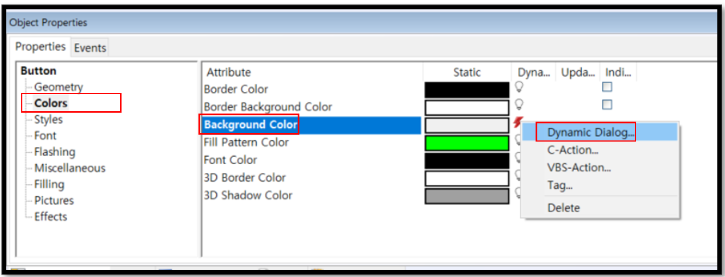
13. Expression/Formula 창에 있는... 버튼 클릭 - Tag 클릭을 합니다.
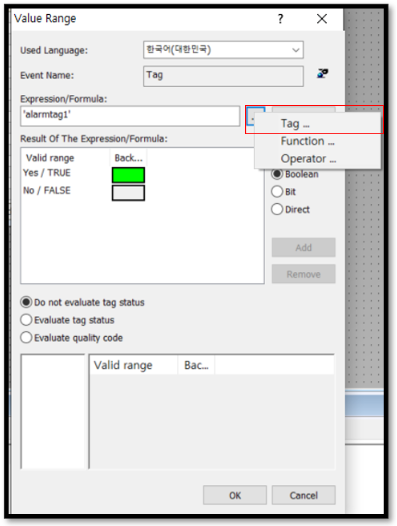
14. Tags 창이 나오면 7번에서 만들었던 새로운 그룹 창으로 들어가 alarmtag1을 선택 후 ok 버튼을 클립 합니다.
저는 7번에서 그룹 이름을 TagforAlarm이라고 설정하였고 각각의 태그는 alarmtag1 ,2, 3, 4로 만들었습니다.
4번은 테스트할 겸 만들었는데 여러분들은 3번까지만 있는 게 정상입니다.
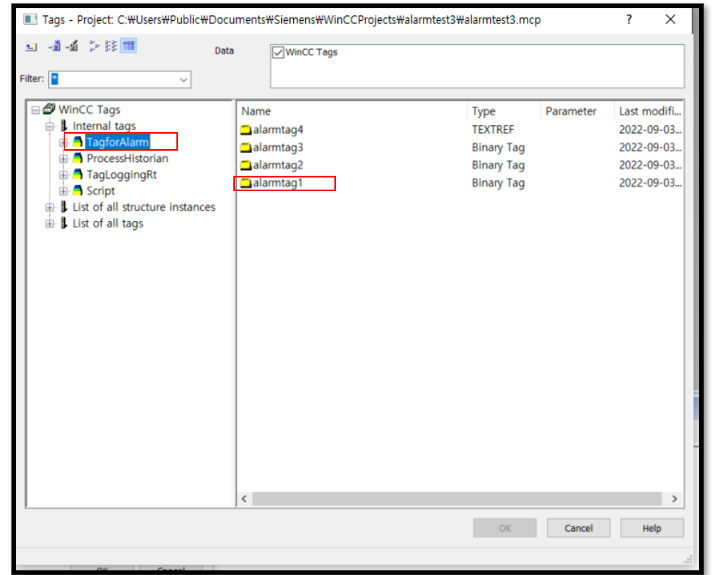
15. 다음은 다시 Value Range 창에서 Boolean으로 선택 - TRUE 일 때 변하는 색상을 클릭하여 자신이 원하는 색으로 지정해 주고 OK를 클릭합니다.
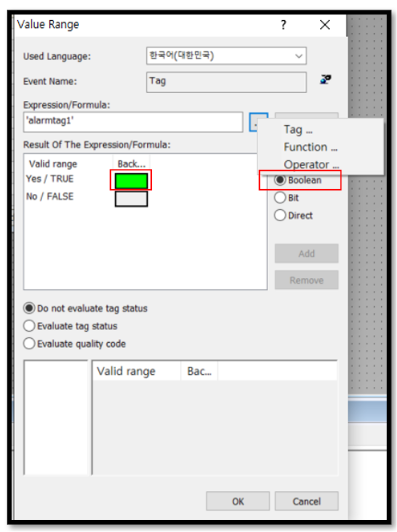
16. 버튼 2, 3번도 이와 같은 방식으로 해 줍니다.
다시 한번 강조하지만 버튼 2는 태그 alarmtag2, 버튼 3은 alarmtag3입니다.
자신이 어떤 이름으로 지정했는지 혹시 잊으셨다면 Tag Management - Internal tags에서 다시 한번 확인해 줍니다.
17. 마지막으로 각각의 버튼을 선택하여 Effects - Global Shadow, Global Color Scheme을 NO로 바꿔 줍니다.
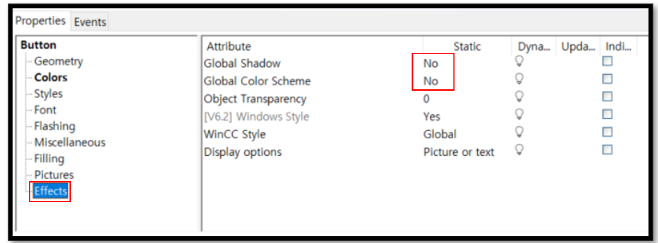
18. 여기까지 하셨다면 해당 그림을 저장하고 런을 눌려 실행해 봅니다.
각각의 버튼을 클릭하면 클릭 시 색이 변경되는 걸 확인할 수 있습니다.
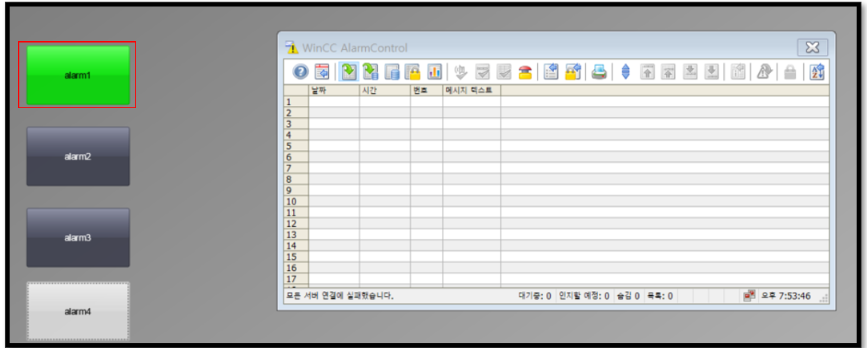
다음 시간은 이어서 버튼 클릭 시 오른쪽 알람 창에 알람 메시지를 표현하는 방법에 대해 알아보겠습니다.
도움이 되셨다면 공감, 구독해 주시면 감사하겠습니다.
감사합니다.
'PLC 작화 > Wincc 7.4' 카테고리의 다른 글
| 4. [Wincc] 버튼으로 알람 설정하기 2편.(Buttons Alarm Logging) (0) | 2022.09.03 |
|---|---|
| 2. [Wincc] Wincc Button 만들기(feat. 버튼 연결) (0) | 2022.08.14 |
| 1.[Wincc] Wincc 7.4 설치 방법. (0) | 2022.08.09 |



댓글