
새로운 프로젝트를 하나 생성해 줍니다. 프로젝트명은 아무거나 해도 상관없습니다.
1. Graphics 마우스 우클릭을 하시고 new picture 해주어 새로운 그림 두 개를 생성합니다.

2. 새로운 그림을 생성해 주었으면 마우스 우클릭 후 Rename picture를 클릭하시어 이름을 변경해 줍니다.
각각 button, home로 이름 변경을 하였습니다. 이름은 아무거나 하셔도 상관없습니다.
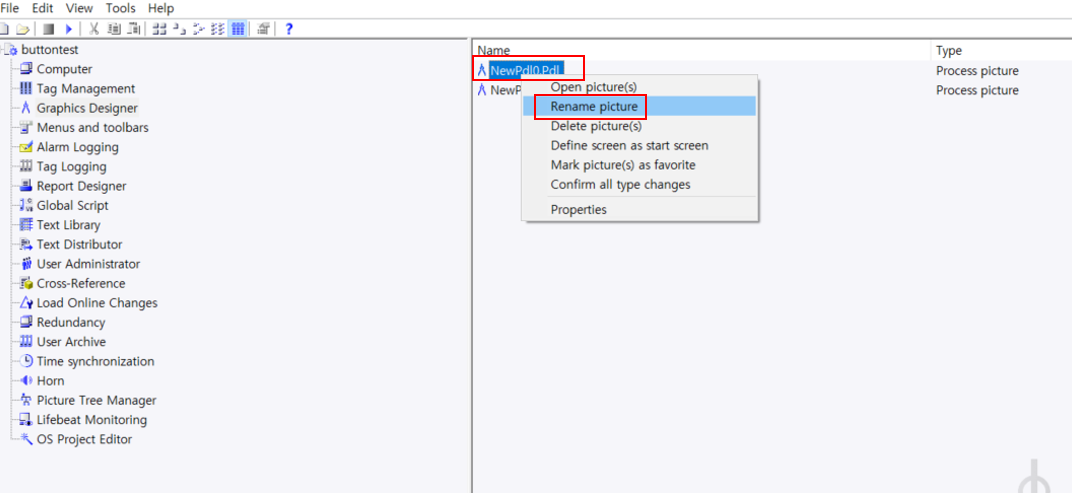
3. 이름 변경 후 각각 그림 파일을 열어 줍니다.
마우스 우클릭 후 Open picture를 클립 합니다.
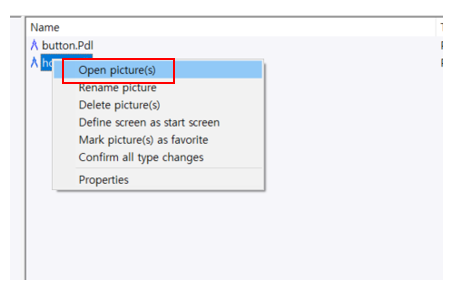
4. home 그림 창에서 우측 Standard 위젯에서 Button을 더블 클릭하면 다음과 같은 창이 나옵니다.
버튼 1개를 생성해 줍니다.
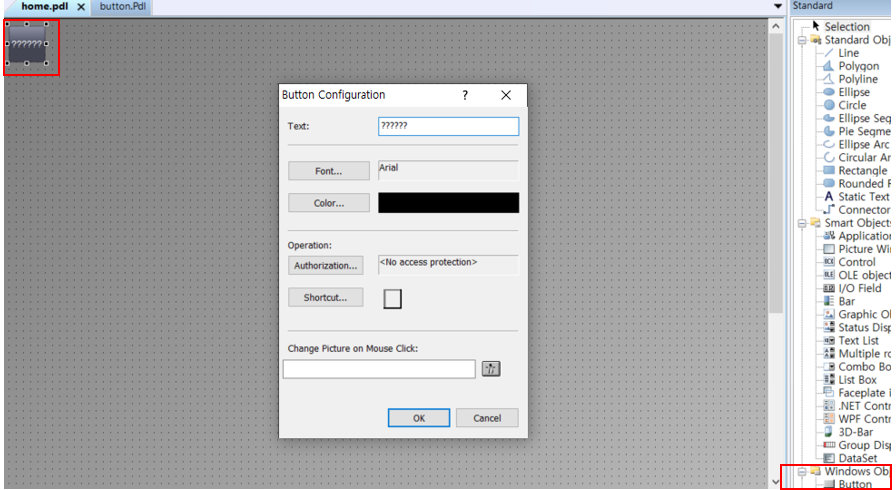
5. 버튼을 생성하면 다음과 같은 버튼 속성 화면이 나옵니다. 차례대로 버튼 설정을 해 줍니다.
1). 버튼 이름 변경 -> button
2). authorization 설정 - Picture Editing 선택
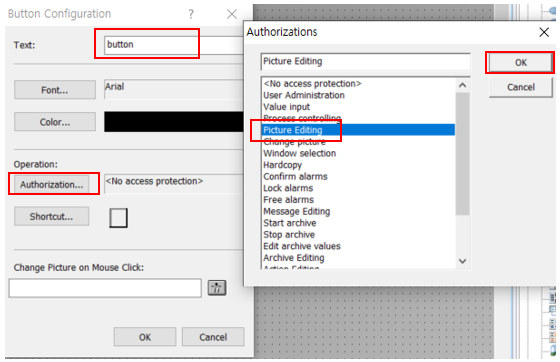
6. 다음으로 Change Picture on Mouse Click 설정을 해 줘야 합니다.
해당 설정은 버튼 클릭 시 화면 이동을 해 주는 설정입니다. 어떤 화면으로 이동할지 선택해야 하는데
아까 생성한 두 개의 그림 중 button 화면으로 이동할 예정이니 button 파일을 설정하시면 됩니다.
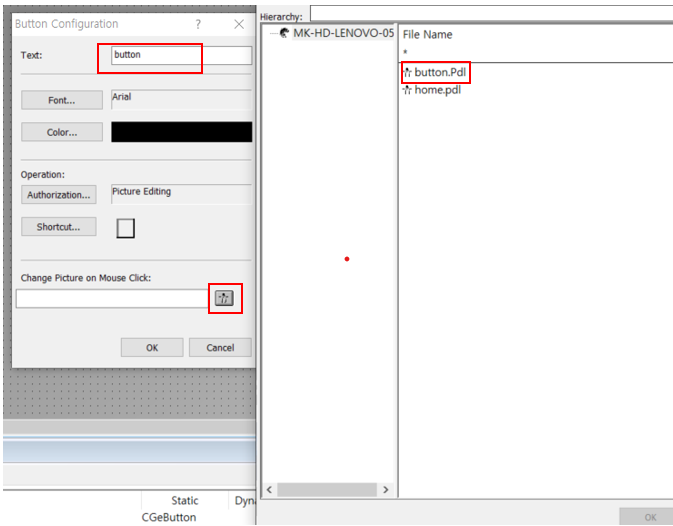
여기까지 잘 따라오셨다면 홈 화면은 끝났습니다. 마찬가지로 Button 화면도 동일하게 설정하면 됩니다.
7. 버튼 창에 들어와 홈 화면에 있는 버튼 하나를 복사 붙여 넣기 합니다.
버튼 마우스 우 클릭 후 configuration Dialog로 진입합니다.
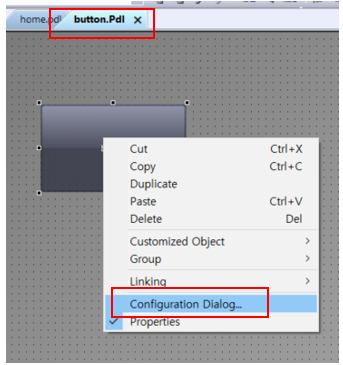
8. 이번엔 버튼 이름을 home로 변경해 줍니다.
Change Picture on Mouse Click 설정은 home 화면으로 가야 하니 홈을 선택해 줍니다.
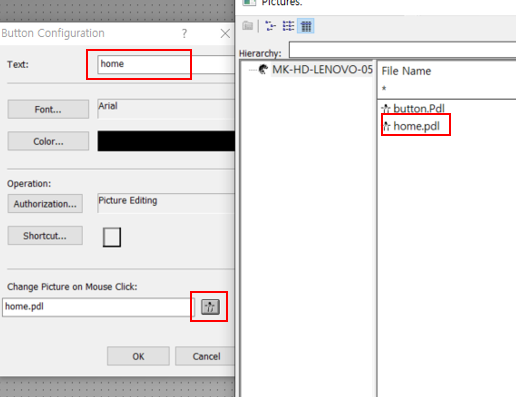
9. 마지막으로 저장을 해 줍니다.
여기서 주의할 점은 각각의 화면을 따로따로 저장해야 합니다.
홈 화면 저장 한번, 버튼 화면 저장 한번 반드시 각각의 화면에서 저장을 해야 합니다.
저장 완료 후 초록색 화살표 runtime를 클릭하여 실행해 봅니다.
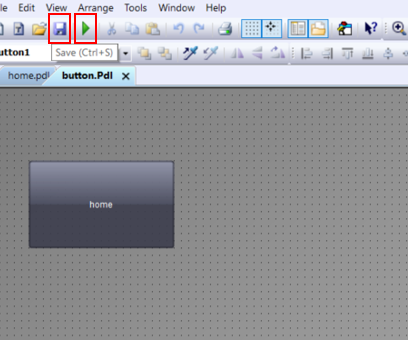
10. Runtime을 실행하여 버튼을 클립 하면 홈 화면과 버튼 화면이 이동되는 걸 확인할 수 있습니다.
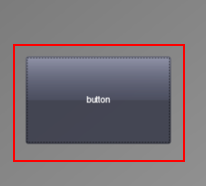
오늘은 Wincc 버튼 만드는 법에 대해 알아봤습니다.
감사합니다.
'PLC 작화 > Wincc 7.4' 카테고리의 다른 글
| 4. [Wincc] 버튼으로 알람 설정하기 2편.(Buttons Alarm Logging) (0) | 2022.09.03 |
|---|---|
| 3. [Wincc] 버튼으로 알람 설정하기.(Buttons Alarm Logging) (0) | 2022.09.03 |
| 1.[Wincc] Wincc 7.4 설치 방법. (0) | 2022.08.09 |



댓글